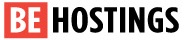Dans ce guide nous allons voir comment agrandir la partition d'une machine virtuelle (vm) dans Proxmox.
Pour cet exemple, il s'agira d'une machine Debian. Mais le principe est applicable avec d'autres distributions.
Dans cet exemple, la machine Debian a un disque de 25Go avec deux partitions : une principale de 24Go et une swap de 1Go.
Nous allons procéder aux étapes suivantes :
1 - Télécharger System Rescue CD
2 - Monter cette image configurer Proxmox pour démarrer dessus
3 - Préparation de la VM au redémarrage
4 - Redimensionnement de l'espace disque
5 - Redimensionnement de la partition
6 - Recréation d'une partition swap
7 - Redémarrage, reconfiguration du swap.
1. Télécharger et démarrer "System Rescue CD"
Rendez vous sur la page de téléchargements de l'iso "system rescue CD" : https://www.system-rescue.org/Download/ et copiez l'url de téléchargement.

Connectez vous à Proxmox, sélectionnez un stockage et téléchargez l'ISO depuis l'URL copiée.




2. Monter cette image configurer Proxmox pour démarrer dessus



Modifiez l'ordre de démarrage pour que la machine virtuelle démarre sur l'ISO.


3. Préparation de la VM au rédémarrage
Ouvrez une session SSH dans votre machine virtuelle.
Commentez la ligne de configuration du swap dans le fichier fstab.
nano /etc/fstabAjoutez un # devant la ligne comportant le mot "swap".
Avant :
# /etc/fstab: static file system information.
#
# Use 'blkid' to print the universally unique identifier for a
# device; this may be used with UUID= as a more robust way to name devices
# that works even if disks are added and removed. See fstab(5).
#
# systemd generates mount units based on this file, see systemd.mount(5).
# Please run 'systemctl daemon-reload' after making changes here.
#
# <file system> <mount point> <type> <options> <dump> <pass>
# / was on /dev/vda1 during installation
UUID=ea4b4c74-354e-4b11-8ac9-b0114b2667cb / ext4 errors=remount-ro 0 1
# swap was on /dev/vda5 during installation
UUID=fe00f804-e8c8-483a-afc1-b6b07615f8e4 none swap sw 0 0
/dev/sr0 /media/cdrom0 udf,iso9660 user,noauto 0 0Après :
# /etc/fstab: static file system information.
#
# Use 'blkid' to print the universally unique identifier for a
# device; this may be used with UUID= as a more robust way to name devices
# that works even if disks are added and removed. See fstab(5).
#
# systemd generates mount units based on this file, see systemd.mount(5).
# Please run 'systemctl daemon-reload' after making changes here.
#
# <file system> <mount point> <type> <options> <dump> <pass>
# / was on /dev/vda1 during installation
UUID=ea4b4c74-354e-4b11-8ac9-b0114b2667cb / ext4 errors=remount-ro 0 1
# swap was on /dev/vda5 during installation
#UUID=fe00f804-e8c8-483a-afc1-b6b07615f8e4 none swap sw 0 0
/dev/sr0 /media/cdrom0 udf,iso9660 user,noauto 0 0Appuyez sur Ctrl+o et sur Enter pour sauvegarder le fichier.
Appuyez sur Ctrl+x pour quitter le fichier.
Éteignez votre machine virtuelle proprement.
shutdown -h now4. Redimensionnement de l'espace disque


5. Rendez vous dans le menu "Console" et démarrez la machine virtuelle.

6. Dans le premier menu de system rescue CD, appuyez sur Enter.

7.Modifiez votre disposition clavier.
setkmap

Choisissez votre disposition clavier dans le menu et appuyez sur Enter.
8. Prenez connaissance de l'agencement de vos partitions.
lsblkRésultat :
root@debian:~$ lsblk
NAME MAJ:MIN RM SIZE RO TYPE MOUNTPOINTS
sr0 11:0 1 1024M 0 rom
vda 254:0 0 25G 0 disk
├─vda1 254:1 0 24G 0 part
├─vda2 254:2 0 1K 0 part
└─vda5 254:5 0 975M 0 part Dans cet exemple, on suppose la présence d'un seul disque (vda) avec deux partitions (vda1 pour la partition système et vda2 pour le swap)
Dans la capture d'écran vous pouvez voir trois partitions, vda2 est une partition logique qui contient la partition swap vda5.
Ça ne devrait pas être le cas, mais vérifiez tout de même qu'aucune partition ne soit montée avant de continuer.
9. Entrez dans l'outil de partitionnement cfdisk.
cfdisk10. Supprimez la partition swap.
Dans notre cas, Debian a créé une partition étendue (vda2) dans laquelle se trouve la partition swap (vda5). Lorsque nous créerons le nouveau swap, nous choisirons de faire une partition primaire car c'est plus simple.
Ici, pour supprimer la partition swap, nous allons supprimer la partition étendue (vda2) qui contient la partition swap (vda5).
Déplacez la sélection de ligne sur la ligne "/dev/vda2" avec la flèche bas. Avec les flèches de gauche et droite, choisissez "Delete" et appuyez sur Enter.

Si par mégarde, vous avez supprimé la mauvaise partition, pas de panique, les changements ne sont pas encore écrits sur le disque. Choisissez "Quit", appuyez sur Enter. Ensuite, revenez à l'étape
11. Redimensionnez la partition principale.
Déplacez la sélection de ligne sur la partition principale. Avec les flèches de gauche et droite, sélectionnez "Resize" et appuyez sur Enter.

Entrez ensuite la nouvelle taille de partition. Dans notre cas, on veut garder un swap de 1Go et le disque en fait 50.
Écrivez "49G" et appuyez sur Enter.

12. Une fois que vous êtes satisfait avec la nouvelle taille de partition principale et de l'espace libre pour le nouveau swap, écrivez les changements sur le disque.
Choisissez "Write" avec les flèches de gauche et de droite et appuyez sur Enter.
Lorsqu'on vous demande si vous êtes sûr, écrivez "yes" et appuyez sur Enter.
Sélectionnez ensuite "Quit" et appuyez sur Enter.
13. Vérifiez et étendez le système de fichiers.
Maintenant que la partition vda1 est à la bonne dimension, il est temps d'élargir le système de fichiers qui se trouve dessus. Dans notre cas, pour un système de fichiers ext4 (aussi valide pour ext2 et ext4), il faut lancer les commandes suivantes.
La commande e2fsck permet de faire une vérification du système de fichiers. Il est nécessaire de la lancer avant de lancer la suivante, resize2fs, qui va agrandir le système de fichiers à la taille de la partition.
e2fsck -f /dev/vda1
resize2fs /dev/vda114. Eteignez votre machine virtuelle.
shutdown -h now
15. Dans Proxmox, modifiez l'ordre de démarrage pour que la machine virtuelle démarre sur son disque principal (voir étape 4).
16. Démarrez la machine virtuelle (voir étape 9).
17. Connectez-vous en ssh dans la machine virtuelle.
18. Entrez dans le menu de partitionnement.
cfdiskNote: la commande n'est peut-être pas disponible sur votre distribution. Si vous êtes sur AlmaLinux 8, utilisez dnf install util-linux.
19. Créez une nouvelle partition swap.
Avec la flèche du bas, sélectionnez l'espace vide et avec les flèches de gauche et de droite, choisissez "New".

Laissez la taille par défaut. Dans notre cas, ce sera environ 1Go. Appuyez sur Enter.

Dans le menu suivant, entre "Primary" et "Extended", choisissez "Primary" et appuyez sur Enter.

Avec la ligne de votre nouvelle partition sélectionnée, choisissez "Type" avec les flèches de gauche et de droite et appuyez sur Enter.

Choisissez dans la liste l'option "Linux swap / Solaris" et appuyez sur Enter.

Choisissez "Write" avec les flèches de gauche et de droite et appuyez sur Enter.
Lorsqu'on vous demande si vous êtes sûr, écrivez "yes" et appuyez sur Enter.
Sélectionnez ensuite "Quit" et appuyez sur Enter.
20. Informez le système de sa nouvelle partition swap.
lsblkVérifiez bien que la partition que vous choisissez à l'étape suivante soit votre nouvelle partition swap.
mkswap /dev/vda221. Mettez à jour votre fichier fstab avec la nouvelle partition swap.
blkid /dev/vda2Sélectionnez et copiez la chaîne de caractères qui ressemble à "UUID=e9230fe5-55e6-4bef-87b4-f57880959b2b".
nano /etc/fstabDans la ligne devant laquelle nous avons ajouté #, supprimez le # et remplacez la partie qui ressemble à "UUID=e9230fe5-55e6-4bef-87b4-f57880959b2b" avec la nouvelle valeur copiée.
Ctrl+o et Enter pour sauvegarder le fichier.
Ctrl+x pour quitter nano.
22. Activez le swap
Maintenant que notre nouveau swap est correctement configuré dans le fichier fstab, appeler la configuration fstab avec la commande suivante :
mount -aC'est terminé, vous pouvez redémarrer la machine virtuelle pour vérifier que tout est bien fonctionnel.